Creating Bookable Appointment Slots In Google Calendar
- Creating Bookable Appointment Slots In Google Calendar
- How To Create Appointment Slots In Google Calendar
- Google Calendar Appointment Slot
- Creating Bookable Appointment Slots In Google Calendar Free
If you use a Google Calendar to communicate with parents or share important dates with parents and students, this feature is a no brainer. Here are the steps to create an appointment slot calendar Open your Google Calendar. วิธีการตั้งค่า Appointment Slots ใน Google Calendar. พวกเราหลายคนมีช่วงเวลาที่เราให้บริการแก่คนอื่น ๆ เช่นมืออาชีพนักวิชาการโค้ชเพื่อนเทนนิส. It permits the form's respondents to book the appointment from the form admin's Calendar. The add-on auto loads the events from Calendar under the rules that were set by the admin. It also adds the respondent as an attendee of the appointment slot that was booked by him. It's easy to configure but very useful.
You can use Google Calendar’s Appointment Slots function to create appointments that other users can book. For example, faculty can create office-hour or class-presentation appointment slots that students can then book themselves. This function creates an additional view of your calendar that only shows the available appointment slots. Visitors can then click on a time slot to book it. Then once a time is booked, the time is filled in and unbookable by others.
Note: Appointment Slots are currently only available to Google Apps users (i.e., not to personal Gmail users). Users must be signed in with their Daemen email to access the appointment slots.
There are several things you can do with appointment slots:
- Setting up appointment slots
- Adding others to the appointment
- Inviting others to book appointments
Setting Up Appointment Slots
- Go to Google Calendar.
- Click on the date you want to set the appointment slots for.
- In the event box, click “Appointment slots”. Enter the event title, time frame, and slot duration then click save. For example: If you select the time as “9am-11am” and with “slots with duration of 30 minutes” then 4 appointment slots would be createdeach lasting 30 minutes during that time period.
4. Once saved, click on the appointment to edit the event and add additional details like location or description.
Adding Others to the Appointments
Adding others to the appointments is not the same as inviting them to book an appointment. When adding someone to the appointments, they will be invited to every appointment so only add people who will be assisting with all the appointments (i.e. – if it is for an Office or Department, you may want to add others in the office so they can see the appointments).
- Click on the appointment slots and select “Edit”. Enter their username in the “Add Guests” field (to the right).
Inviting Others To Book Appointments
You must set up the actual appointment slots before others can book them.
- Go to Google Calendar.
- Click the appointment slot event on the calendar, then click on “Go to appointment page for this calendar”.
- Copy the calendar’s appointment page link found at the top of the page.
- Email this link to people looking to book an appointment.
Was this article helpful?
Related Articles
- Parent teacher conference sign up times
- Parent volunteer sign up times
- Meeting times for student led conferences
- Office hours/drop in times for high school teachers
- Office hours for guidance counselors to meet with older students
- Office hours for administrators to meet with teachers for pre and post observation meetings
- Appointment times for staff development specialists and instructional coaches to meet with teachers
- Meeting times for building administrators to schedule time with teachers
- Scheduling therapy times for related service providers
- Student sign up time slots for stations or events
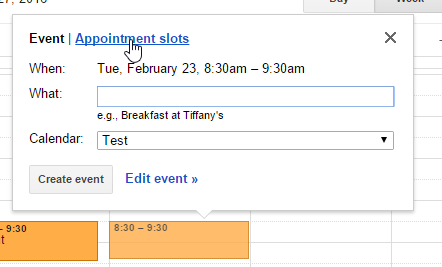
Creating Bookable Appointment Slots In Google Calendar
How To Create Appointment Slots In Google Calendar
Here are the steps to create an appointment slot calendar
- Open your Google Calendar
- Click on the date
- Choose “appointment slots”
- Set the time frame for the appointments
- Choose the duration of each appointment (i.e. 30 minutes)
- Click save
Google Calendar Appointment Slot
- Once the event is created, you can click on it and you will see this preview.
- Click on “This calendar’s appointment page”.
- That will bring you to a new link. This is the link you will share with the people you want to sign up for appointments.
- You can copy and paste this link into a website, an email, anywhere where you are sharing information.